
.jpg)
REPOSITORIO DE ACTIVOS DIGITALES
Depósito de documentos digitales reúne, difunde y preserva la documentación generada en los proyectos y actividades del Instituto Andaluz del Patrimonio Histórico.
Cómo buscar
Los usuarios pueden acceder tanto a una búsqueda simple como avanzada
Búsqueda simple
Los usuarios pueden acceder tanto a una búsqueda simple como avanzada.
En la pantalla inicio hay una caja de texto que lanza una búsqueda simple hacia todos los contenidos del repositorio, buscando en todos los campos de información disponibles (autor, título, municipio, bien, …)
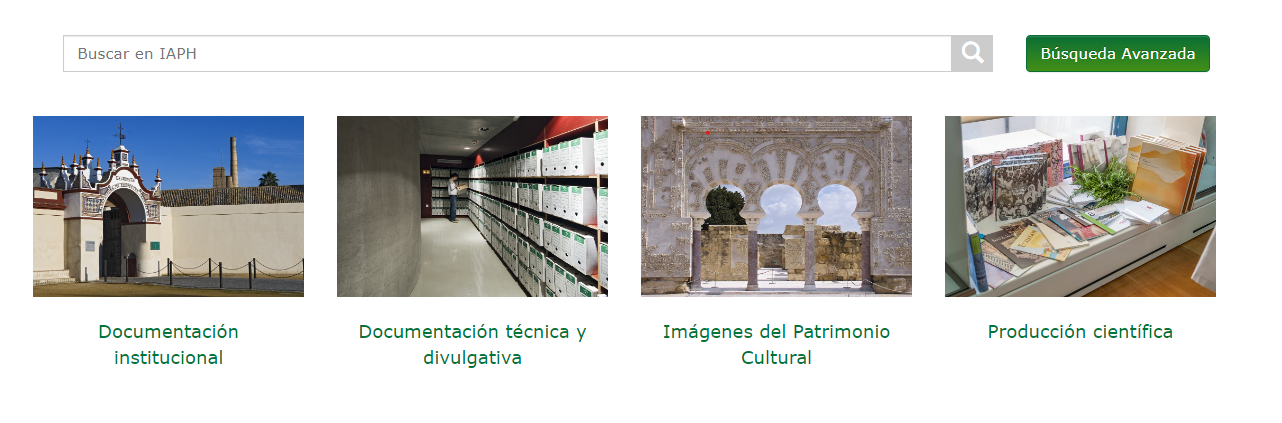
Búsqueda avanzada
Si optamos por la “Búsqueda avanzada”

abriremos una nueva pantalla donde nos permitirá aplicar una serie de filtros a nuestra búsqueda. Este sistema nos permitirá afinar los resultados esperados.
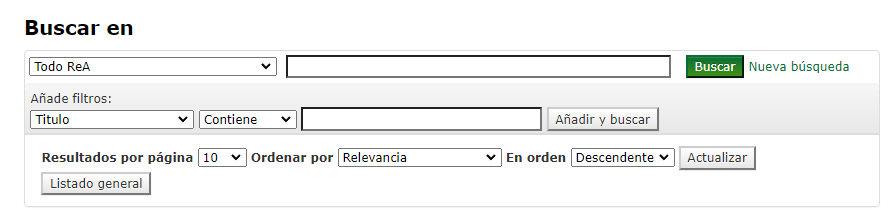
Para buscar directamente en una colección, nos dirigiremos al botón de "Todo ReA", en el que se desplegarán las cuatro Comunidades que componen ReA. Si elegimos una de ellas, tendremos que dar al botón “Buscar” y nos abrirá las subcomunidades en la que se divide esa comunidad y del mismo modo hasta llegar a la colección deseada.
IMPORTANTE: Cada vez que hacemos una elección hay que dar al botón "Buscar"
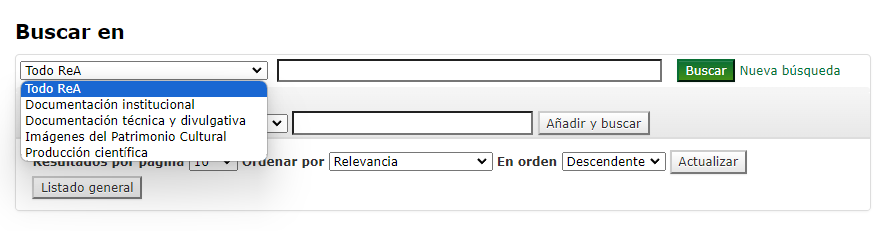
Dentro de la “búsqueda avanzada”, también podemos utilizar una serie de filtros para conseguir más rápido nuestros resultados:
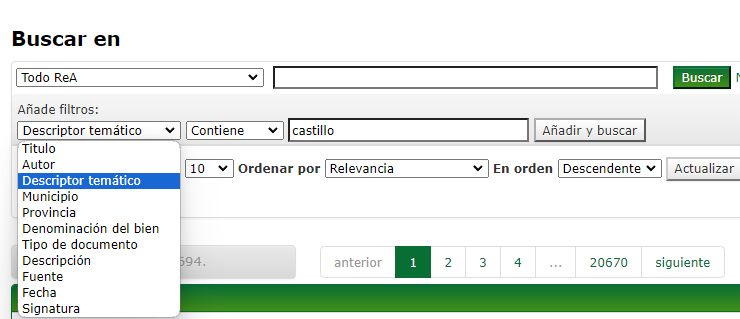
Como parte de ayuda, el campo de filtrado tiene habilitado el sistema de sugerencias en base al filtro que estamos introduciendo en la caja de texto. Los filtros permiten las opciones de que la cadena de búsqueda sea igual, esté contenida o no lo esté.
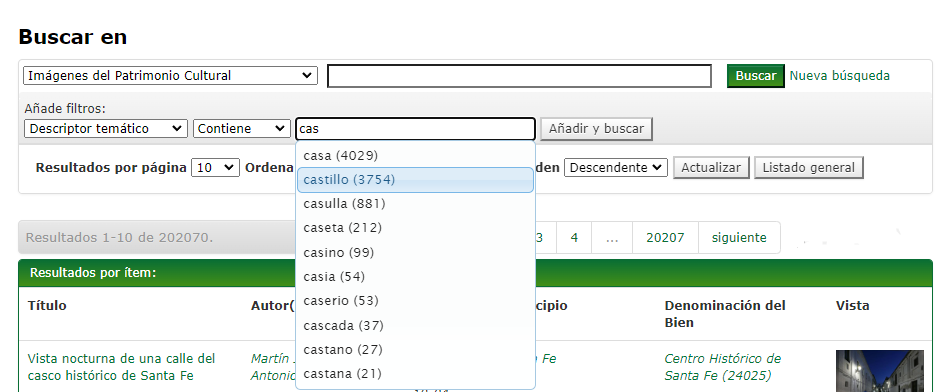
IMPORTANTE: Siempre que introduzcamos un filtro en nuestra búsqueda hay que dar al botón de “Añadir y buscar”, puesto que si no se hace, no se opera la búsqueda.
¿CÓMO AÑADIR NUEVOS FILTROS?
Existen dos formas de refinar la búsqueda:
- Usando el botón de “Añade filtros”. Seguiremos los mismos pasos explicados anteriormente, siempre cogiendo de la selección que el sistema nos va dando y no se nos puede olvidar darle al botón “Añadir y buscar”.
- Escogiendo uno de los términos que se encuentra a la derecha de la pantalla “Refinamiento”, agregándose directamente como filtro.
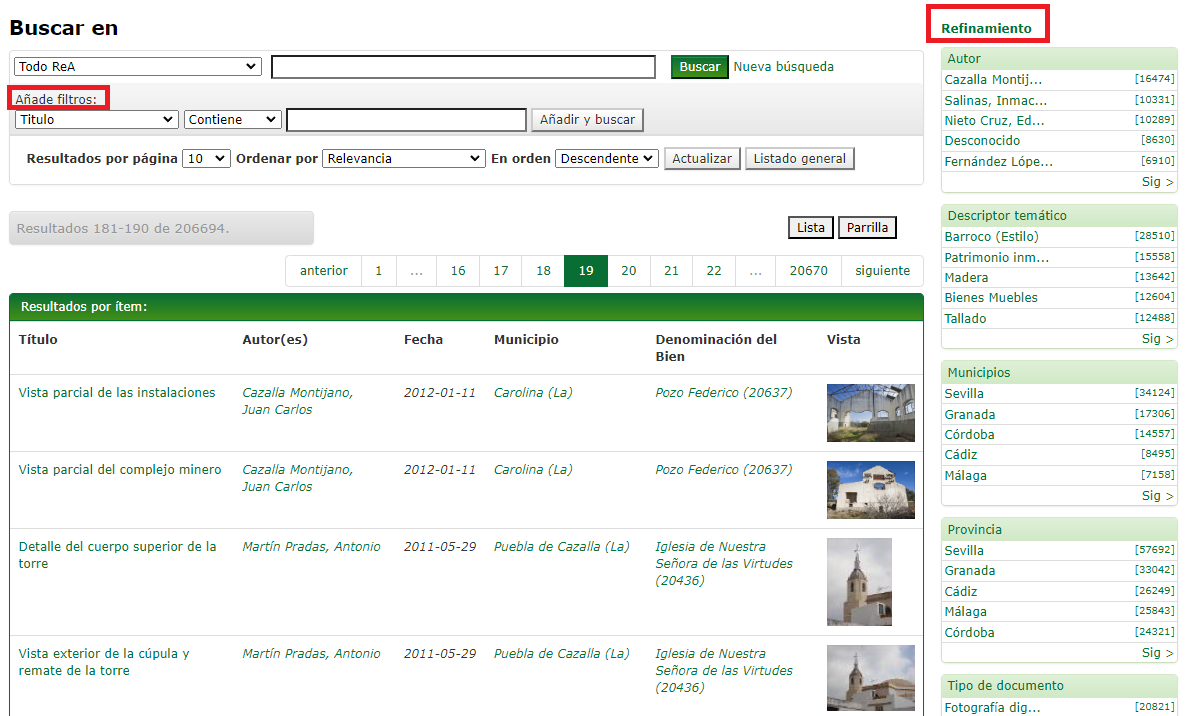
OTRAS FUNCIONALIDADES:
- Cuando hemos concluido nuestra búsqueda, si nuestro resultado es amplio, podemos ORDENAR EL RESULTADO según el campo que elijamos de una caja de lista, tanto en orden ascendente como descendente. Una vez seleccionado la salida de la información, habrá que pulsar en el botón “Actualizar”. Además, el repositorio permite visualizar los resultados en dos dos TIPOS DE VISTA: en listado o en parrilla. Para ello, seleccione entre Vista en Lista o Vista en Parrilla. Habrá que pulsar el botón Actualizar para que se muestre el cambio entre tipos de vista.
- El usuario puede SELECCIONAR los resultados que le interesan del total de los obtenidos haciendo clic en la casilla de selección del resultado.
- El usuario puede EXPORTAR la búsqueda obtenida en diferentes formatos: ficha, csv, metadatos Dublin Core, Mets. Además, puede exportar un listado con la búsqueda realizada para imprimirlo o guardarlo en su equipo con el botón “Listado General” en formato pdf. La velocidad de la funcionalidad varía en base al número de resultados que hay que exportar. Si queremos un listado completo de todos los registros, sólo tenemos que dar al botón “Exportar Listado”.
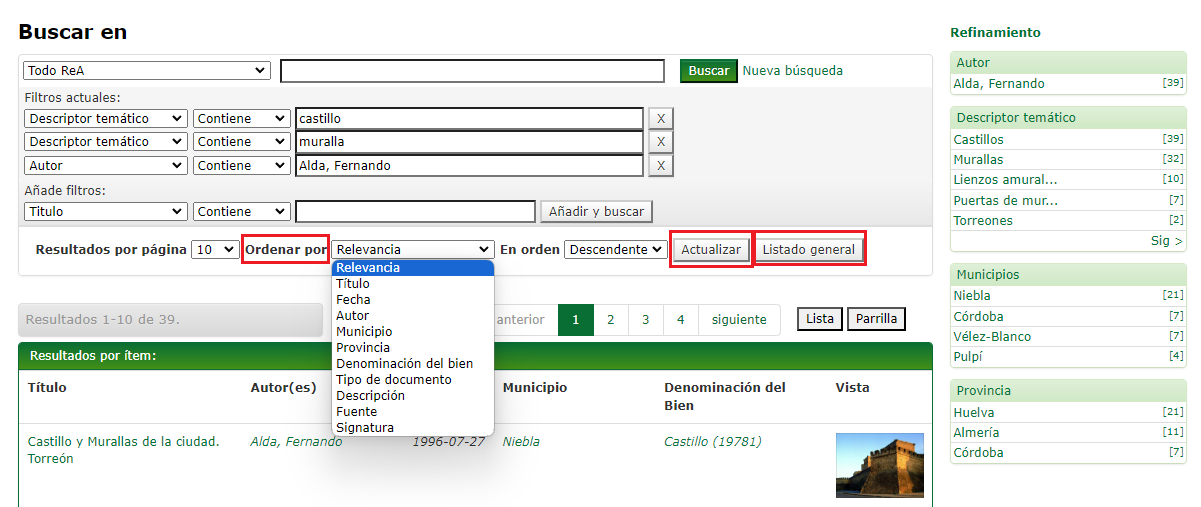
RECUERDA:
- Si quieres hacer una búsqueda dentro de una Colección, Subcomunidad o Comunidad determinada, la buscas en la caja que se despliega en “Todo ReA”, y presionas “Buscar”, cada vez que bajes de nivel.
- La búsqueda en Todo ReA es universal a todos los términos que existen en el Repositorio, es decir, te buscará incluso en el interior de los documentos depositados en ReA.
- Si quieres añadir un filtro siempre que termines la selección tienes que pulsar el botón “Añadir y buscar”.
- El botón “Nueva búsqueda” limpia todos los filtros seleccionados.
